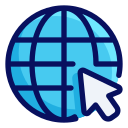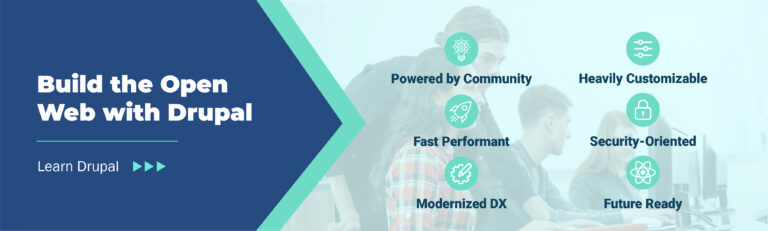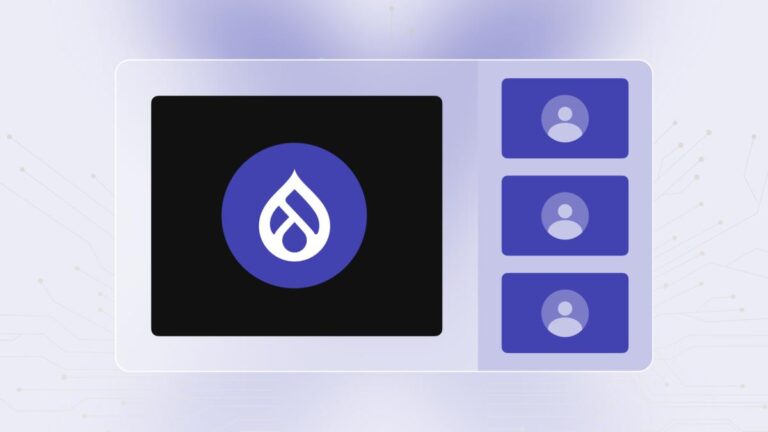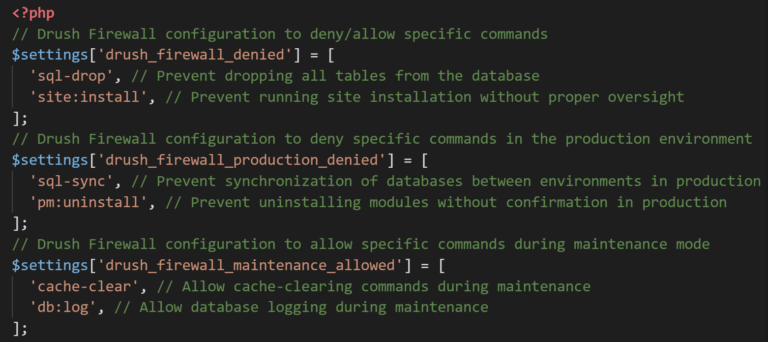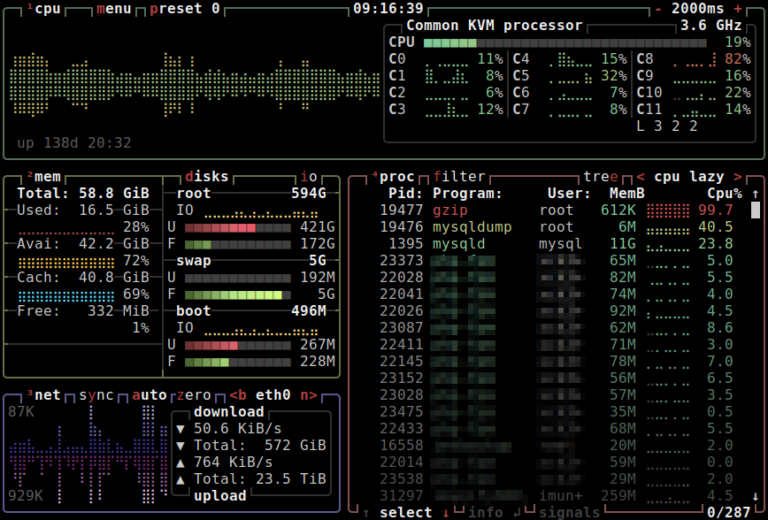Step 1: Choosing Cloudways and Setting Up Your Hosting
- Visit Cloudways: To begin, visit the Cloudways website and sign up for an account.
- Select Your Cloud Provider: After signing up, you’ll be prompted to choose a cloud provider. You can choose from various cloud providers like DigitalOcean, AWS, Google Cloud, and more. For beginners, DigitalOcean is a great option due to its balance of performance and cost.
Pro Tip: SafeUpdates ensures plugin and theme upgrades without affecting website performance. Use it for extra protection of your site.
- Choose Your Plan: Next, select a plan that suits your needs. Cloudways offers flexible pricing based on your resource requirements. For a basic WordPress site, the lowest plan is usually sufficient.
- Create Your Server: After selecting your plan, you’ll need to configure your server. Choose your server location, name your server, and click on “Launch Now”.
- Access Your Dashboard: Once your server is launched, you’ll be redirected to the Cloudways dashboard, where you can manage your applications.
Before you launch your website, give it a comprehensive preview. This stage ensures that everything appears and performs properly. Check for broken links, formatting errors, and design inconsistencies that could degrade the user experience. Once you’re satisfied with the appearance of your website, set up a dependable backup solution. Installing a backup plugin protects your data and makes it recoverable in the event of an unforeseen problem. Finally, after everything is in place, it is time to go live! Share your website URL with friends, family, and across social media platforms to start attracting visitors and building your audience.
Step 2: Accessing Your WordPress Installation
- Add a New Application: In the Cloudways dashboard, click on the “Applications” tab and then “Add Application”.
- Select WordPress: Choose WordPress from the list of applications and select the server you created earlier. Click on “Add Application” to proceed.
- Access Your WordPress Admin: After the installation is complete, you can access your WordPress admin panel by clicking on the application name and then the “Access Details” tab. Here, you’ll find your admin URL, username, and password. To access WordPress Dashboard, either copy URL under Admin Panel and open it in the browser or click on the small icon given next to Admin Panel URL. Once, the link opens, enter Username and Passwords given on Access Detail page.
Step 3: Selecting and Installing a Theme
- Log into Your WordPress Admin: Use the admin URL, username, and password you obtained in the previous step to log into your WordPress dashboard.
- Navigate to Themes: In the left sidebar, hover over “Appearance” and click on “Themes”.
- Add New Theme: Click on the “Add New” button at the top of the Themes page. You can browse through featured, popular, or latest themes, or use the search bar to find a specific theme.
- Install and Activate: Once you find a theme you like, click on the “Install” button. After installation, click “Activate” to make it your active theme.
Pro Tip: For enhanced website security and speed, use Cloudflare Enterprise, which is accessible on Cloudways. To protect your website from attacks, it provides strong WAF (Web Application Firewall) and optimised DNS management.
Step 4: Customizing Your Website
- Access the Customizer: Go to “Appearance” and then click on “Themes”. This will open the WordPress Themes. There click on the Theme you want to customize and click on the “Customize” button by which you can modify various aspects of your site.
- Modify Site’s Identity: Here, you can set your site title, tagline, and upload a logo. Make sure to save your changes.
- Change Colors and Fonts: Depending on your theme, you may have options to change colors, fonts, and other design elements. Explore the different sections in the Customizer to personalize your site.
Developing a WordPress website might appear challenging at first, but with the appropriate hosting provider and a systematic approach, it transforms into a simple task. Cloudways is a managed cloud hosting platform that simplifies the deployment and management of WordPress websites. This guide will take you step-by-step through the complete process of establishing your WordPress site on Cloudways, starting from selecting your hosting plan to personalising your website and publishing your initial post. Let’s get started!
- Change Styling: To change styling of your site, select one of the styles given in the list.
- Edit Your Theme: To edit theme, click on the small edit icon. This will redirect you to the edit view where you can customize Fonts, Colors, Backgrounds and few other elements of your site.
- Preview and Publish: Once, you are done editing your site, use the preview feature to see how your changes look. Once satisfied, click the “Save” button to save your changes.
Step 5: Installing Essential Plugins
- Navigate to Plugins: In your WordPress dashboard, click on “Plugins” and then “Add New Plugin”.
- Search for Plugins: Use the search bar to find essential plugins. Some recommended plugins include:
- Yoast SEO: For search engine optimization.
- Wordfence Security: For website security.
- WooCommerce: If you plan to sell products.
- Install and Activate Plugins: Once you find the plugins you want to install, click on the “Install Now” button. After installation, click “Activate” to enable the plugin on your site.
- Configure Plugin Settings: After activating, some plugins may require additional configuration. Look for a new menu item in your dashboard or check under “Settings” to adjust the plugin settings according to your needs.
Step 6: Creating Content
- Add New Posts: To create a new blog post, go to “Posts” and click on “Add New”. Here, you can enter your title, content, and format your post using the block editor.
- Add New Pages: For static content like an About or Contact page, go to “Pages” and click on “Add New”. Similar to posts, you can add content and format it as needed. And once everything is set, click “Publish” button.
- Organize with Categories and Tags: Use categories and tags to organize your posts. This helps with navigation and improves SEO.
Step 7: Launching Your Website
By Abdul Salam
Wrap Up
Now that your digital adventure has begun, regularly update your themes, plugins, and content to keep your audience engaged. And here’s an exciting opportunity: take advantage of Cloudways’ Black Friday Discount 40% off for 4 months + 40 free migrations with the promo code “BFCM2024” to unlock even more value and access premium features at a fraction of the cost. If you’re ready to explore new possibilities, Cloudways Autonomous offers sophisticated tools to help you manage your site like a pro. Don’t miss out—upgrade today and maximize your website’s potential!
Sure! Continuing from where we left off:
Congratulations! You’ve successfully launched your WordPress website on Cloudways, a platform that combines advanced features like Cloudflare Enterprise, Malware Protection, and Client Billing tools to simplify website maintenance. With robust DNS optimization and smart updates via SafeUpdates, Cloudways ensures your website remains secure and performs seamlessly.